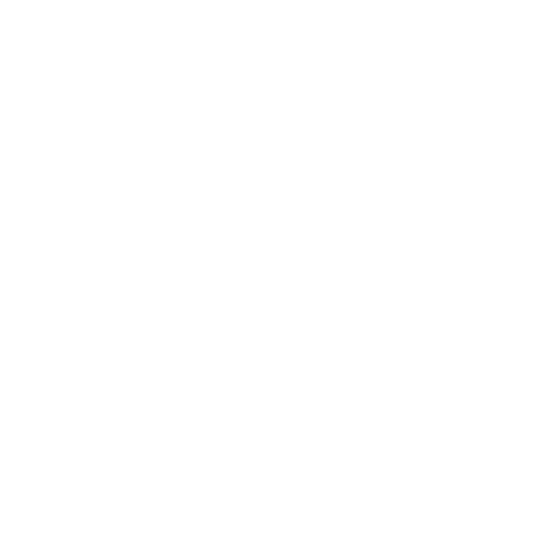Creating Sequences
Create Sequences & Cadences lightning fast with the help of Regie.ai
Jennifer Rice
Last Update 2 tahun yang lalu
Regie combines the power of AI with industry best practices to speed up your sequence creation process and maximize engagement with your content.
Recommended Foundational Outbound Campaigns
If you're just getting started, we typically recommend beginning with one of the following 2 foundational Outbound campaign types for each of your target personas:
- General Outbound - a great mix of email, phone, and social touches
- General Outbound (Automated) - an email-only, automated campaign
Tip: As a best practice, each outbound campaign should be structured around 1 Persona, 1 Pain Point, and 1 Value Prop to increase both personalization and relevancy for your cold leads.
For more information on Building Personas click here.
See our comprehensive overview on Campaign Creation below. Prefer step-by-step instruction? A detailed "How to" is available after the video.
How to Access Sequences
There are a few methods of accessing Sequences in Regie. Simply choose which way you prefer from the options described below (rest assured both are incredibly easy!).
Access Sequences via the Campaigns Shortcut
1. From your Regie Homepage, select the Campaigns icon (the flying paper plane) found in the "What will you create?" section located in the center of the page. This space is also home to other popular feature shortcuts in Regie.

2. After selecting the Campaigns icon, you'll then be brought the Sequences Overview page. This is where Regie provides an overview of all campaigns created in the workspace.
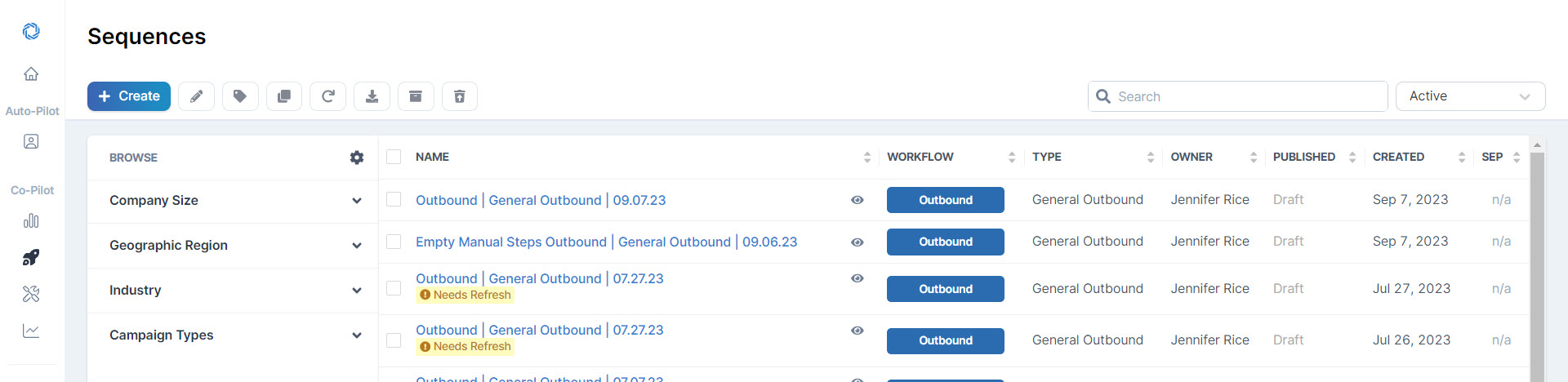
3. To create a new campaign, select the "+Create" button located in the top left corner of the Campaigns page.
OR
Access Sequences via the Navigation Bar
1. From the left side navigation menu, expand the Co-Pilot section and select Sequences.
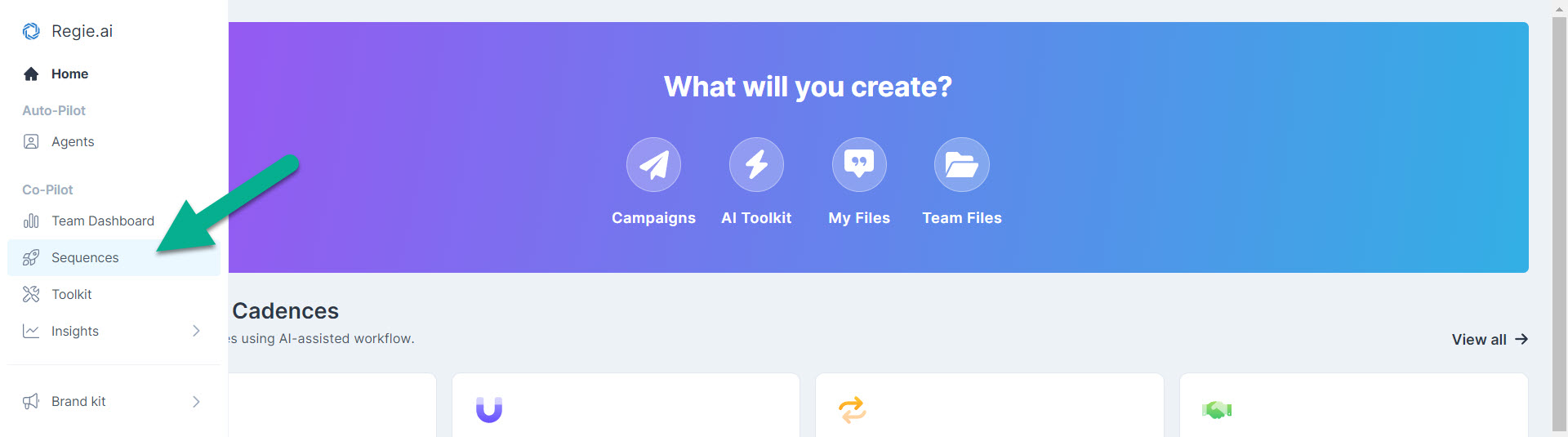
2. After selecting, you'll then be brought to the same Sequences Overview page.
After you've successfully followed either of the pathways listed above, you have the opportunity to explore all of Regie's sequences and workflows built using industry best practices. Let's get started!
Selecting Your Campaign Workflow and Campaign Type
1. From the Sequences page select "+Create" in the upper left.
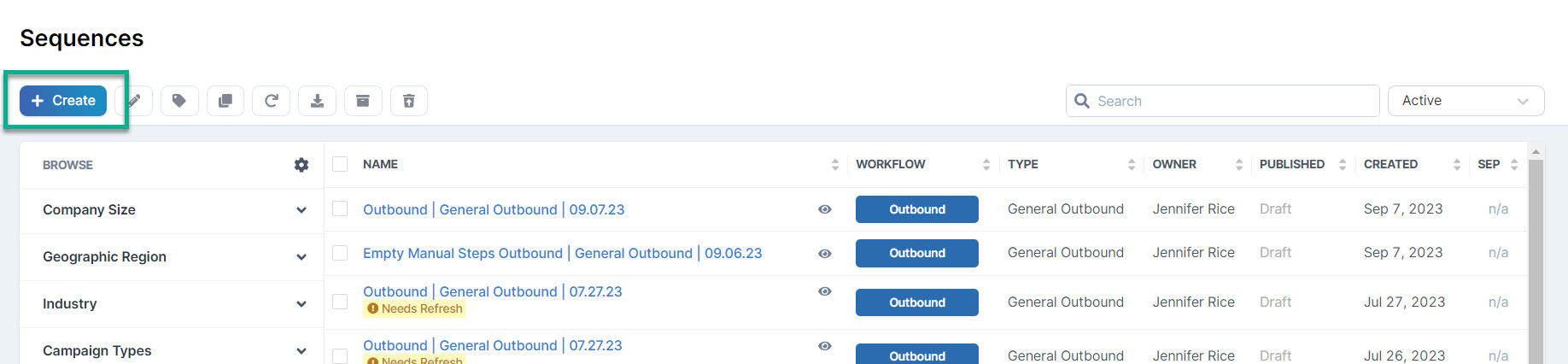
2. Choose the type of Sequences you want to create from the AI Workflows described on the page.
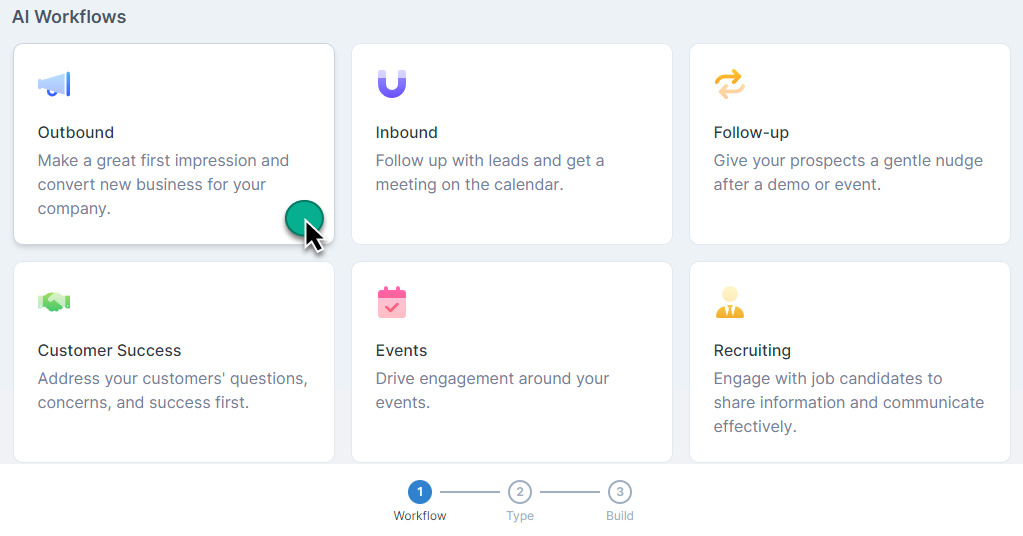
3. Once you've selected the Campaign Workflow you plan to create, select the "Next->" button located in the bottom right corner of the page.
4. From there, explore Regie's comprehensive collection of Campaign Types based on the workflow selected on the previous screen.
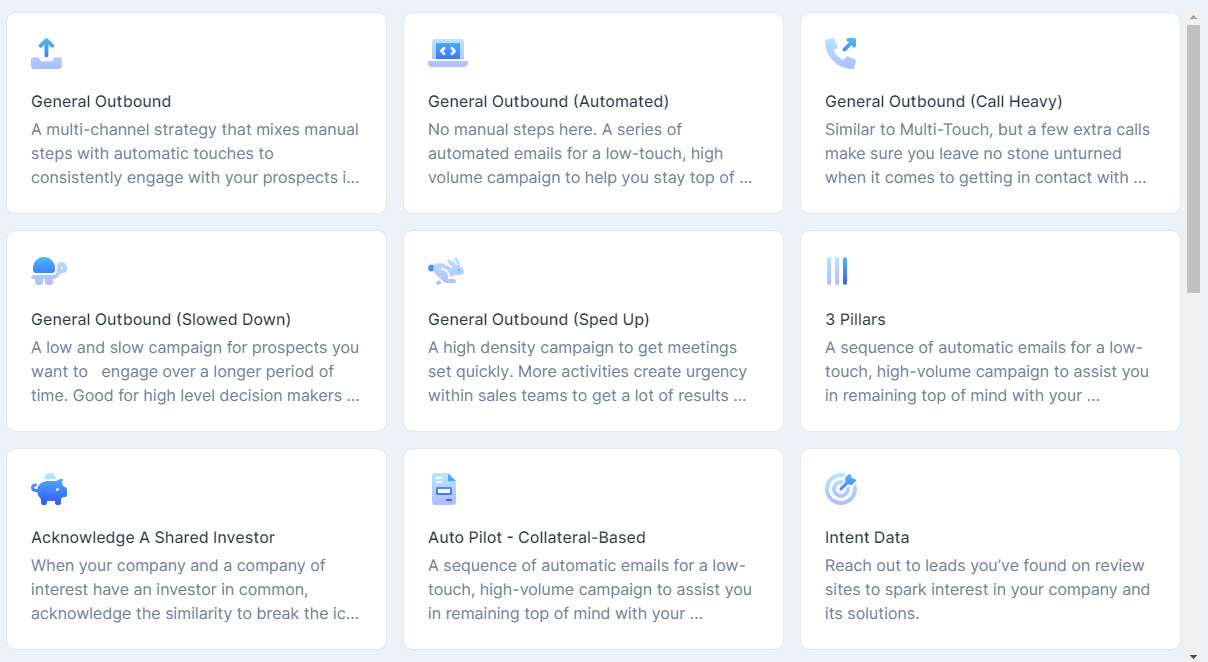
4. Select the campaign that best suits your needs from the list of options provided.
Regie generates a preview of campaign steps and touch points on the far right of the page.
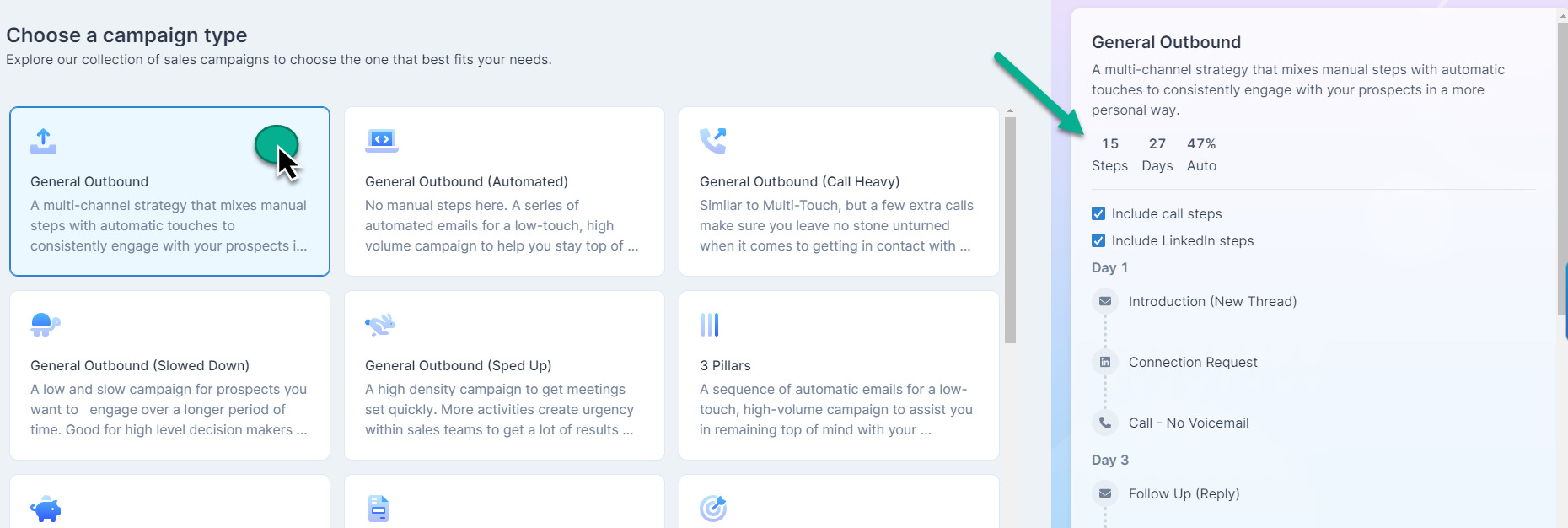
Note: By default Call steps and LinkedIn steps are automatically included in many campaign types.
***Regie.ai recommends using both social and phone steps whenever possible, since current data shows that this will increase conversion rates on your campaigns.
Within the Campaign Preview, you do have the option to remove call steps or remove LinkedIn steps from your campaigns by unchecking the blue box directly next to the touch point.
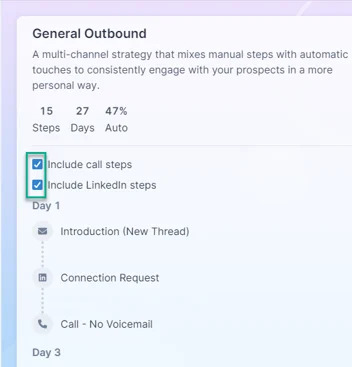
5. Select the "Next→" button in the bottom right corner of the page once you're ready to progress to the Campaign build process.
Building Your Campaign with the Power of Regie.ai
Regie.ai makes it incredibly easy to build your campaign. Simply follow the prompts on the screen to fill in the fields (or inputs) and Regie will then have a new campaign generated in minutes.
In this example, we'll do a walk-through of building a General Outbound Campaign.
1. Tell Regie About Your Business
When you start to build your Campaign, Regie immediately gives you the option to save time by using the Import from Website feature.
Simply add your business website URL to the "Link to webpage" field and select "Import".

Content will automatically fill in the following fields of the builder by populating marketing content from your company's website:
1. Company Name
2. Company or Product Descriptions
3. Keywords (specific words or terms that must be incorporated in the campaign's content)
See the example of outputs below using Import functionality using the www.regie.ai/ website.
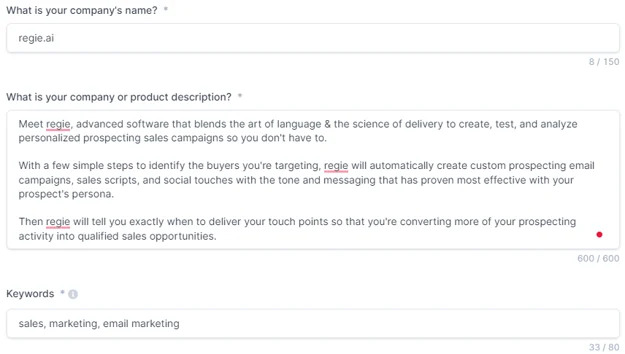
Note: Each of the fields can be edited as needed.
Before moving on to the next step, please let Regie know if you would also like for the following features/modifications:
1. Automatically create a Call Script for your frontline team
2. Generate a specific number of Email Variations per email step
3. Create empty manual emails that encourage personalization
4. Generate all campaign content in a Target Language other than English(The option to change language is located at the top of the page)
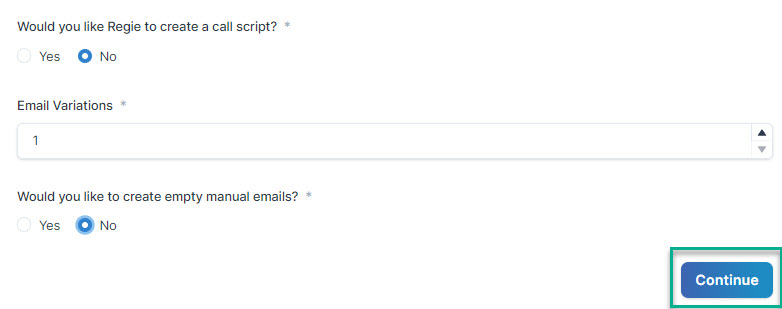
Select Continue to move on to the next steps of the builder to customize your messaging.
2. Tell Regie your target Persona
In this section, let Regie know who is the ideal customer that the campaign is being built for. You can either create a New Persona here or Select a Persona from the drop down list.
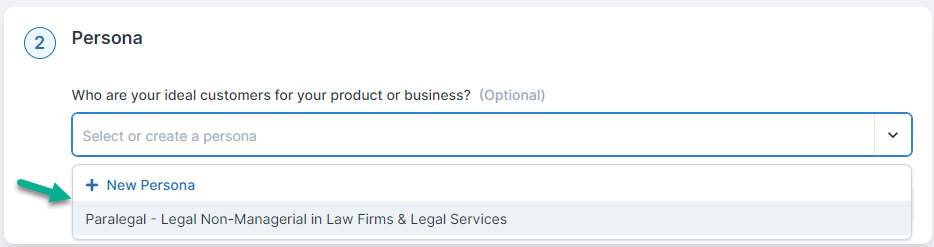
Once complete, select the button "Continue" in this section to progress.
3. Tell Regie your Pain Point(s)
In this section, let Regie know what specific problem you can solve for the person (or Persona) you're reaching out to in the campaign.
If you know your Pain Point you can either type in the information into the field or opt to Import Content from your Content Library in Regie.
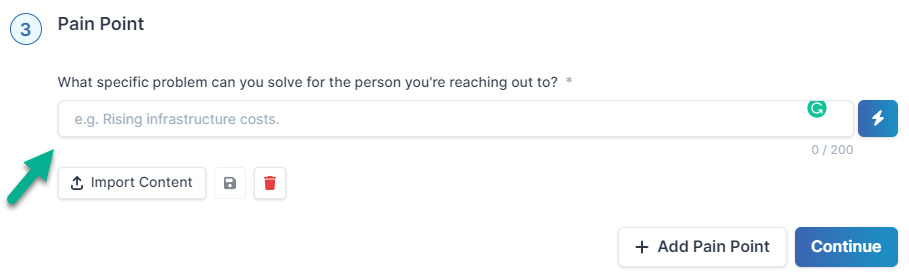
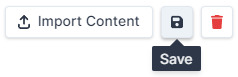
Once complete, select the "Continue" button in this section to progress.
4. Tell Regie your Value Proposition(s)
In this section, let Regie know what Solution you can provide to alleviate the pain your prospects (or Persona) is experiencing.
Much like the Pain Point section prior, if you know your Value Proposition you can either type in the information into the field or opt to Import Content from your Content Library in Regie.
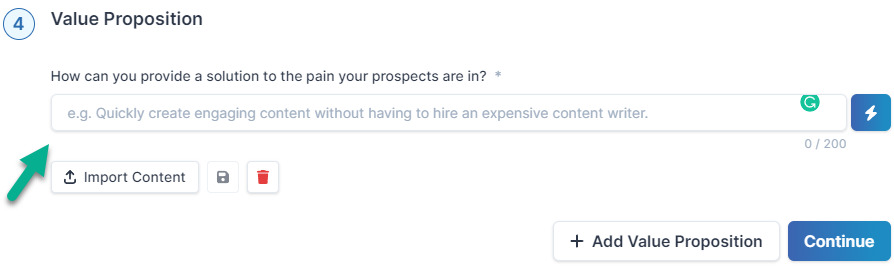
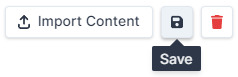
5. Tell Regie your Proof Point
Last but not least, if you have any Proof Points, or positive impacts your customers have experienced from using your solution, input that content in this space.
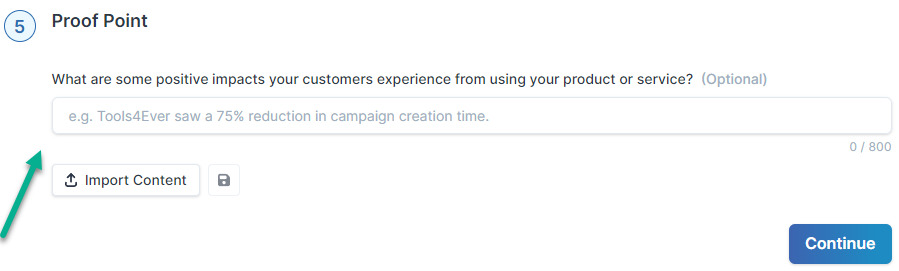
You also have the option to Import any Proof Points already stored within your Content Library.
Note: Providing Regie a Proof Point is completely optional unlike the Persona, Pain Point and Value Prop sections of the builder.
Once complete with this last section, select the "Continue" button.
Note: Depending on the type of campaign you are creating, you may also be prompted by Regie.ai to fill out additional fields.
6. That's it! Click the "Generate Campaign" and sit back, relax and watch the magic of Regie.ai happen!
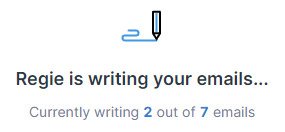
Once Regie has created your campaign based on your inputs, you'll be taken to the campaign editor where you can use AI features and your Content Library to finalize your new campaign.
Learn more with these additional articles: Editing Campaigns, Sharing Campaigns, and Publishing Campaigns.