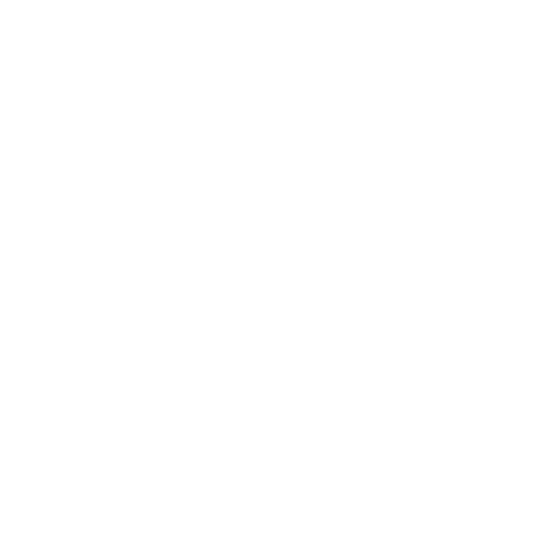Create and Edit Prompt Library
Overview on Prompts and managing your Prompt Library
Jennifer Rice
Last Update 2 jaar geleden
Personalization prompts are instructions that Regie.ai must follow when creating a custom message to your prospects.
Within your workspace's Brand Kit, Regie Admins have the ability to create and provide an unlimited collection of custom Prompts for your team to use while using the Regie.ai Chrome Extension for personalization.
Equipped with a library of prompts to use, your outbound team can quickly create highly personalized AI-crafted messages that are on-brand, cohesive, and are more likely to connect with prospects.
A Prompt Library is available for each of the following personalized Message Types Regie generates:
- Email & Subject Lines
- Intro Lines
- LinkedIn Message (including subject line)
See more on Regie's Default Prompts that are readily available for use through the Chrome Extension.
This article shows Admins can modify the existing prompts in your platform and how to create custom prompts.
1. Access Prompts by selecting your Brand Kit from the left navigation panel.
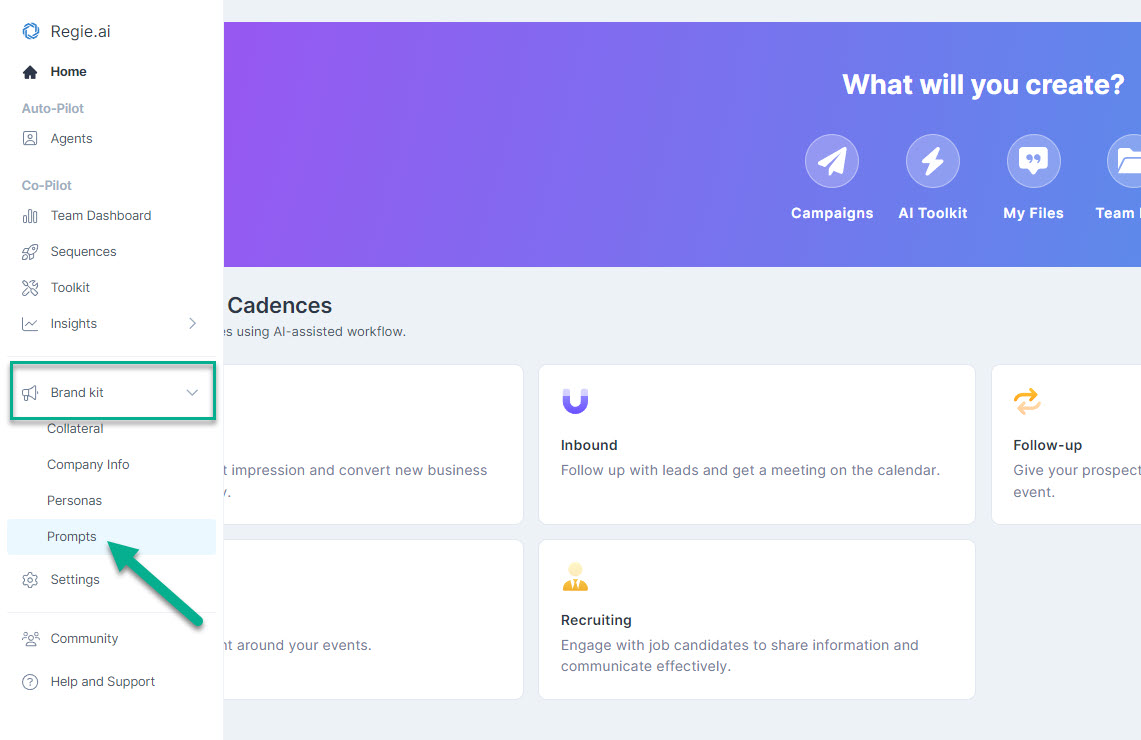
2. On the Prompts page, scroll down to the bottom of the page and select Edit.

3. At the top of the page you will see the Email Prompt Library that is available for each message type that Regie.ai can instantly create.
Navigate between each message type (Email & Subject or Intro Line, and LinkedIn Message) and it's corresponding Prompt Library by selecting the message type by name, as shown by the arrow.

4. Within the Email Prompts section, select the down arrow, to reveal the message type's Prompt Library.
The Prompt Library has two sections. A Regie section, which are prompts provided by Regie.ai and a Custom section, which are the prompts created and saved by a Regie admin.
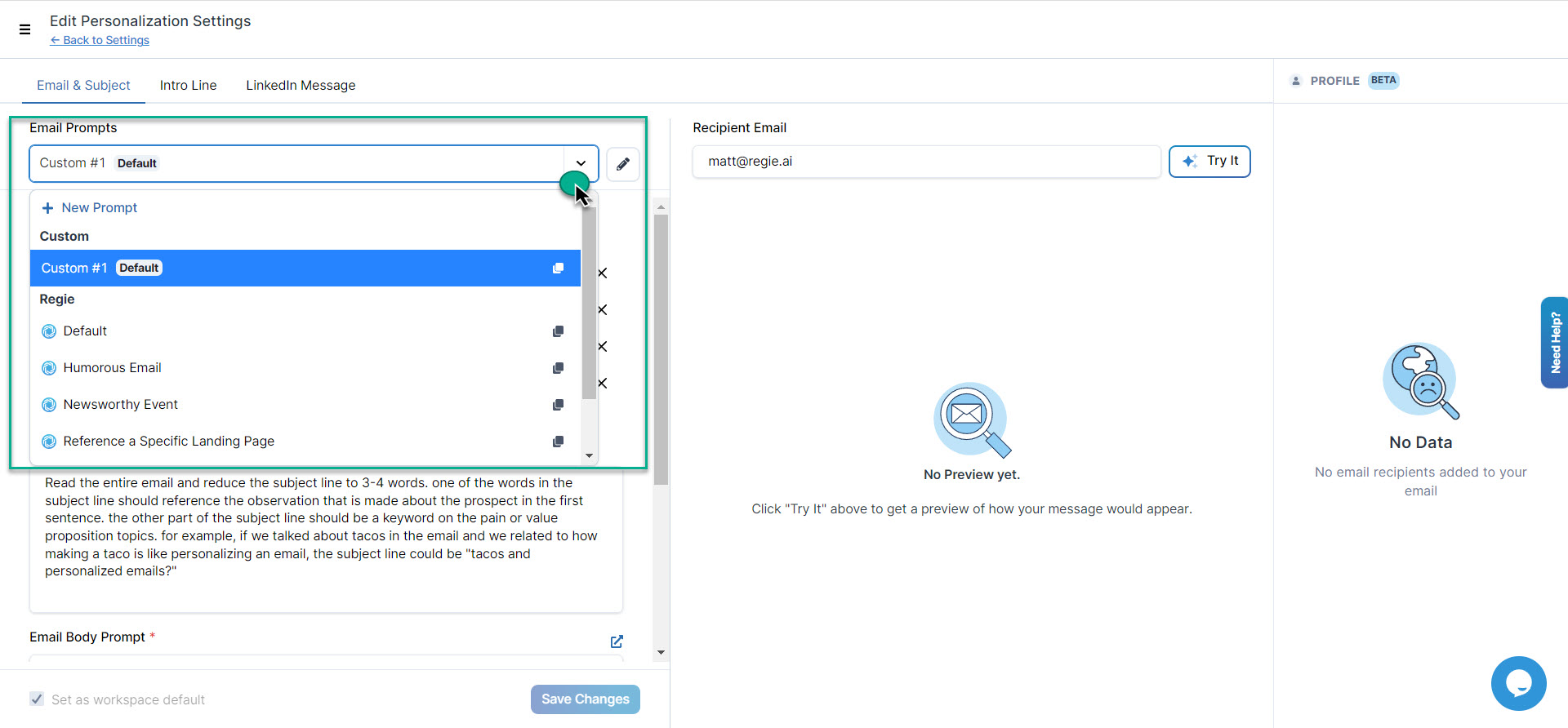
5. Select +New Prompt in the drop-down menu to create a brand new, custom prompt from scratch.
6. Select the Clone button to the far right of any prompt listed to duplicate it. This is a good choice if you want to keep the majority of the content from any existing prompt, but make a few edits to it and save as a new prompt.
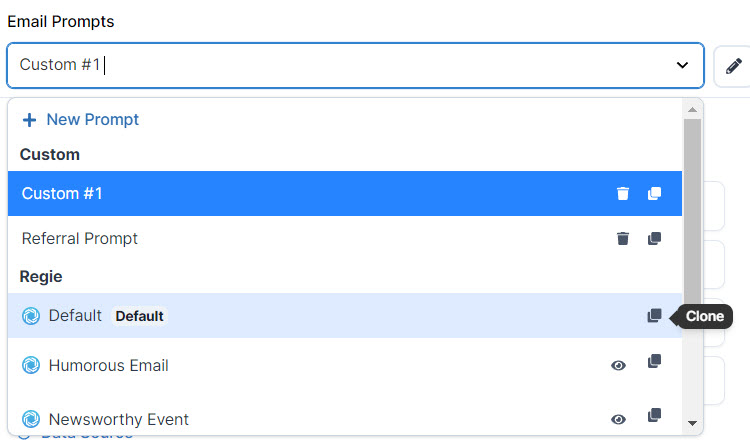
7. You may notice you also have the option to hide any Regie provided prompts from Chrome Extension Users.
This could be useful should you want your frontline to not access any of Regie's default prompts while personalizing.

8. Rename any custom or cloned prompts by selecting the pencil icon and typing the desired name of the Prompt into the field.

9. One prompt can be selected as the workspace default on the Chrome Extension. The workspace default prompt is always the prompt automatically selected by the Rapid Writer for instant personalization.
You'll find this option to select at the bottom of the Prompts page (see image below).
Even with a prompt selected as the workspace default, all other personalization prompts in the Library can still be accessed manually by your team through the Chrome Extension.
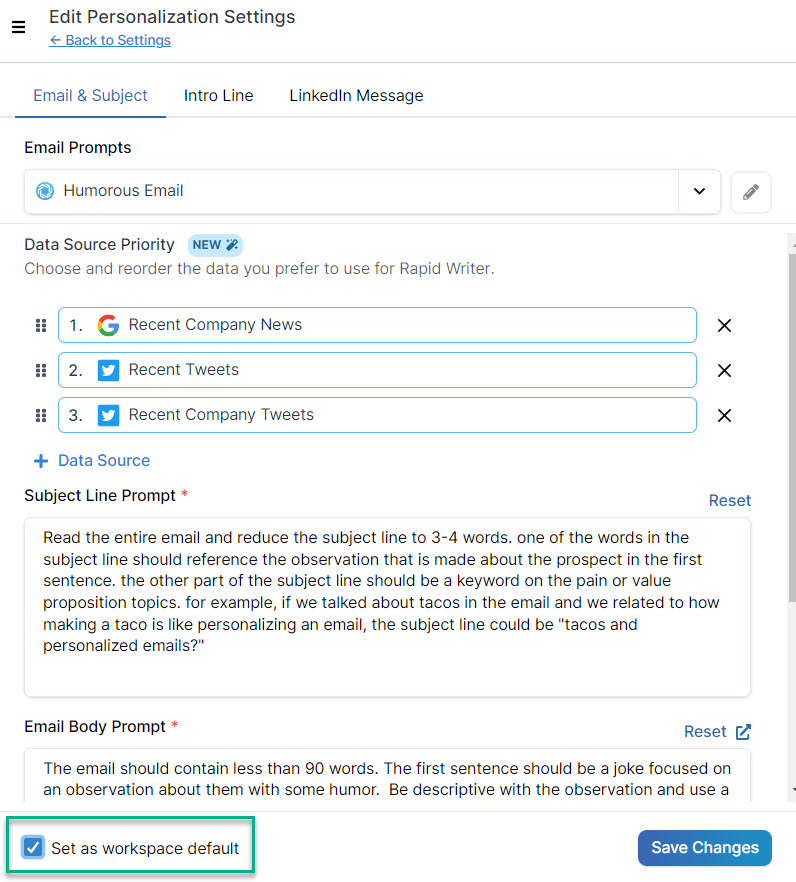
10. Preview how the AI uses the prompt to create a personalized message for a typical prospect. Do this by using a recipient email and selecting the "Try it" button in the center of the Personalization Settings page.

11. Be sure to press "Save Changes" for any modifications you've made to the Prompt Library.