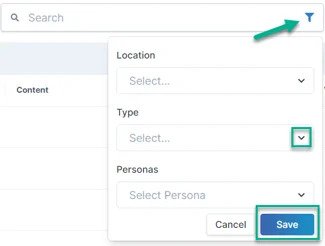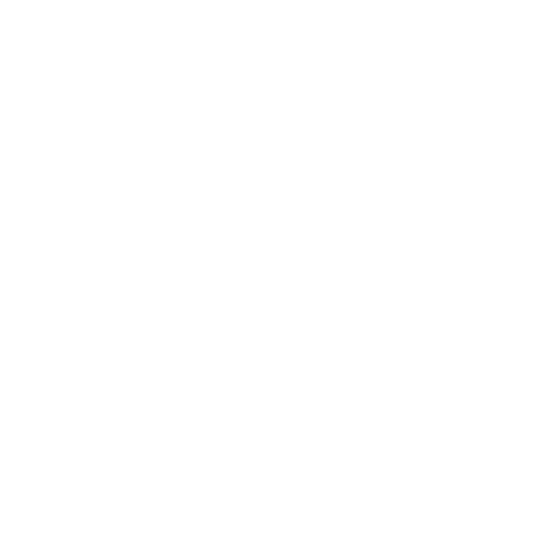Filtering Your Collateral Library
Easily browse and filter your Collateral in Regie to quickly find what you need.
Dindo Fernandez
Last Update 2 jaar geleden
How to Filter the Content Library Using Tags
1. From the left side navigation bar, click to expand your Brand Kit and select Collateral.
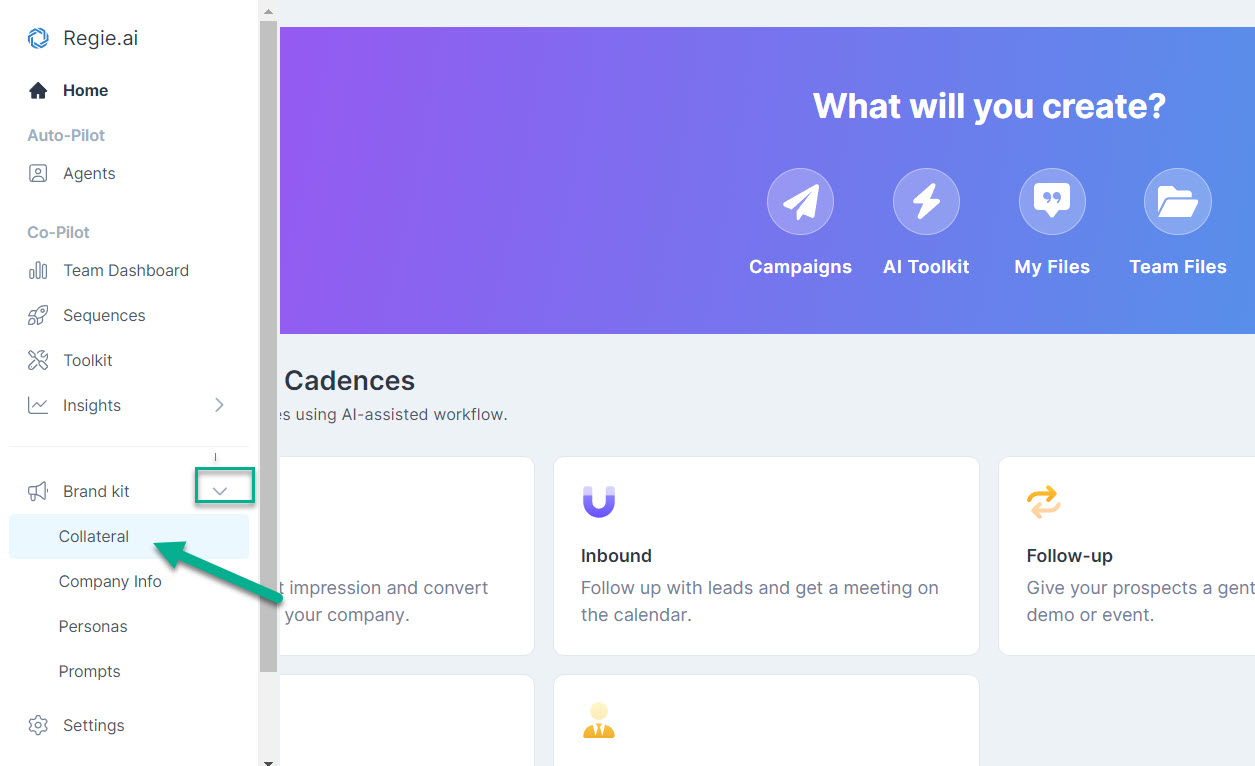
2. Within the Collateral there is a section on the left to Browse the Content Library using Filters, or Tags.
Note: These filters are customized based on the type of Lists, or Categories, that have been previously created in your Regie Platform by an Admin.
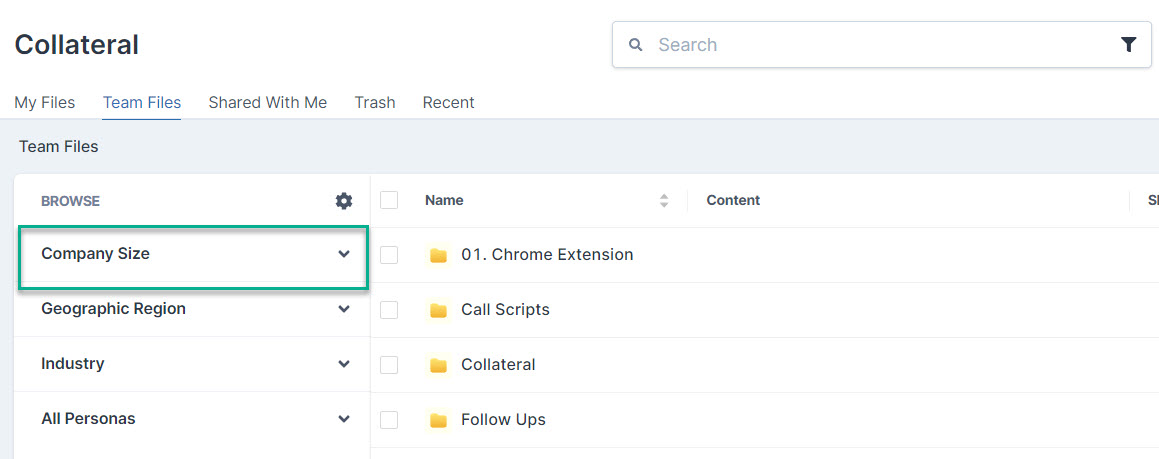
3. Click the drop-down to expand the Category and select the Filter(s) name which will surface the content that you're Browsing for.
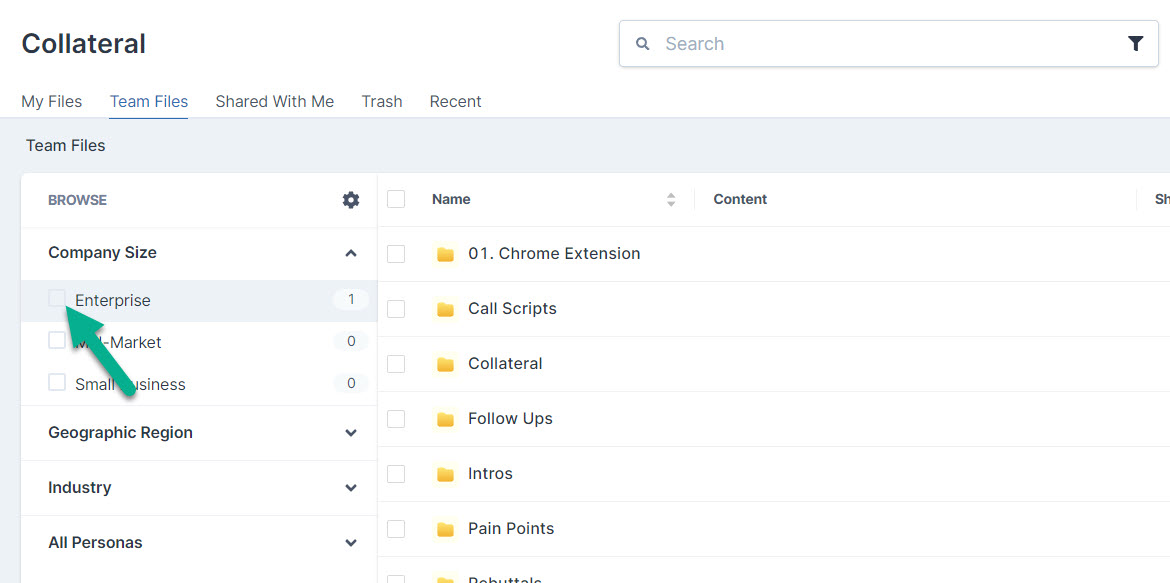
Notice that your Collateral is also organized by the following:
- "My Files" or documents accessible to just you.
- "Team Files" or documents owned by others that have been made publicly accessible to the workspace.
- "Shared with me" or documents and content shared via an email link through Regie for comments and feedback.
- Collateral that's been trashed/deleted
- Recently accessed collateral
The ability to toggle between these sections of the Content Library and Browse content using Filters is also an opportunity to quickly find the assets you need.
Leverage the Search Bar located in the center of the Collateral library if you know what content you're looking for by name.

Accessible within the Search Bar are additional filters to leverage which can help narrow your Content Library even further.
Select the Filter Icon in the upper right to reveal the additional opportunities to sort by:
- Location
- My File
- Team Files
- Content-Type
- Content
- URL Link
- File
- Folder
- Persona
6. Press Save to apply the additional filters as shown below.