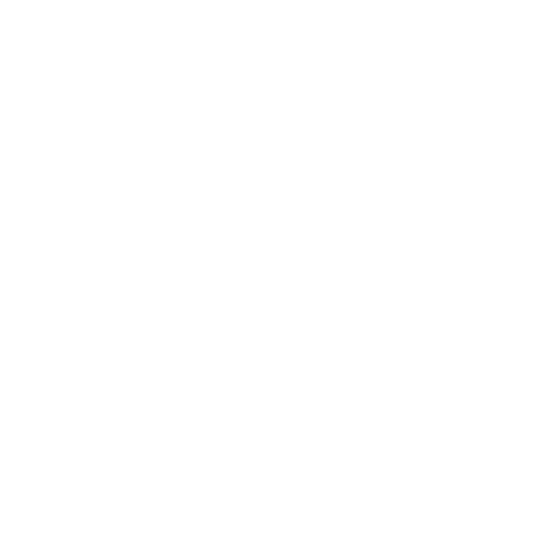Creating Lists and Tags in Regie
Remain organized in Regie by creating lists and tags to group your content and better manage your content library and campaigns.
Dindo Fernandez
Last Update 2 jaar geleden
Depending on how you want to structure your content, lists and tags are an excellent way to further categorize the content that you build for yourself and for your team in Regie. Leveraging this feature is highly flexible, so that you can create a custom content hierarchy or categorization structure in your Regie Workspace that works best for you!
Note: This opportunity is only available to users designated as Admin in the Regie
Within a Regie, you have the opportunity to group or segment content in large filterable categories, or Lists.
Examples of this include creating Lists to group content by the following:
- Geographic Region
- Company Size
- Industry
- Vertical
- Product Line
- Persona
After creating a List, you will then be able to further refine that category's content with your desired Content Tag.
Example: If you created a List in Regie to organize content by Geographic Region, suggested Tags to further refine that category, or List, could be the following:
List Name: Geographic Region
Accompanying Tags:
- North America
- APAC
- EMEA
- Africa
- Middle East
Now, that you understand the benefits of Lists and Tags let's create them!
Creating a New Lists and Tags
1. From the left side navigation menu in the Regie platform, select Settings.
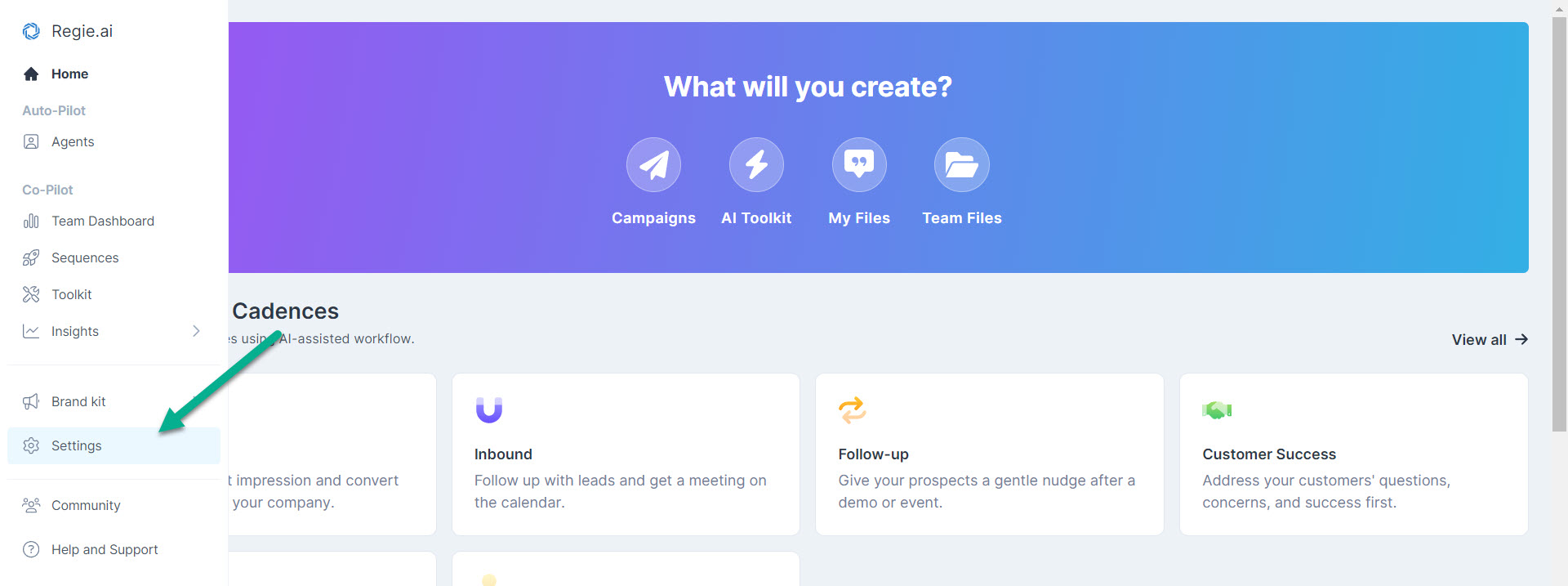
2. Select the Workspace tab at the top of the page and from the dropdown menu click on "Lists".
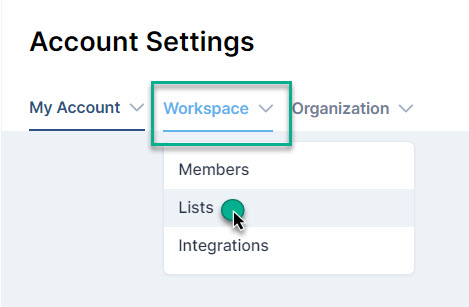
3. Select the "+New List" button located in the upper right side of the Filter Lists page.
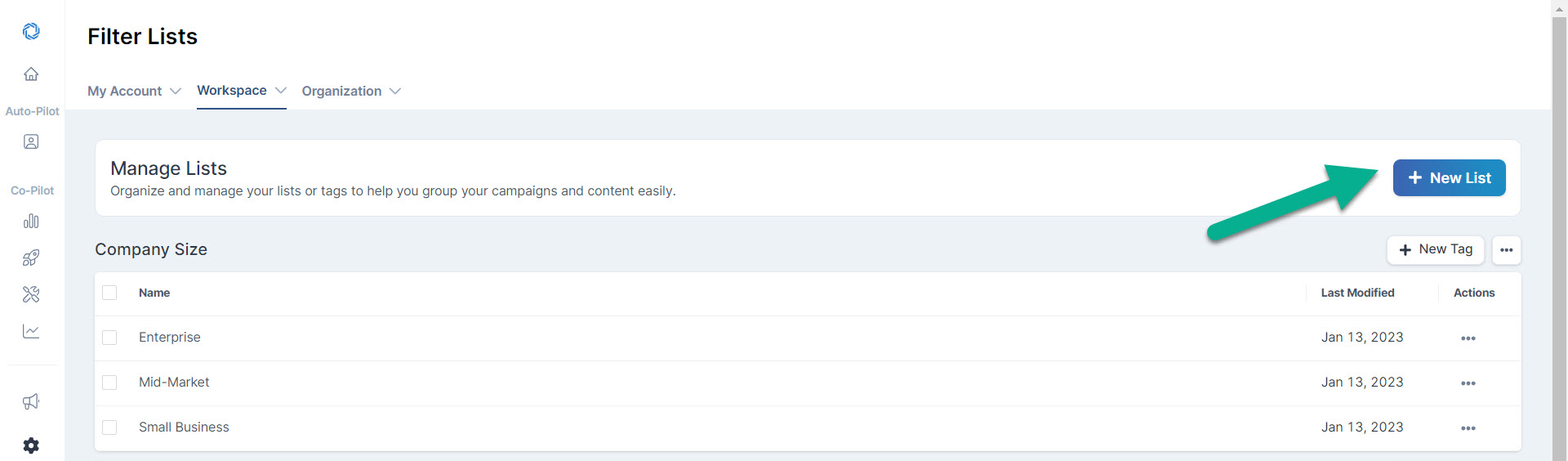
4. Input the name of your New List that you wish to create in the workspace. Press "Save".
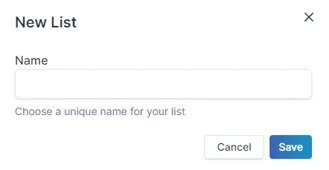
5. A section for your new list will appear on the page. To add data, or Tags, to your List select the "+New Tag" button located on the far right side of the newly added list.
6. Input the name of your unique tag in the New Tag window when prompted.
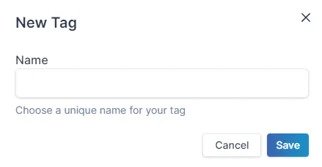
Again keep in mind, Tags are meant to further refine the larger category or List. Press "Save".
7. And that's it! Repeat the steps above to create additional Lists and Tags as needed.
You and your team can utilize these tags to filter through your campaign and collateral library to access the content you need.
Quick Tip: Lists and Tags in Regie are always organized in numerical and then alphabetical order so please keep this in mind as you're customizing your library.