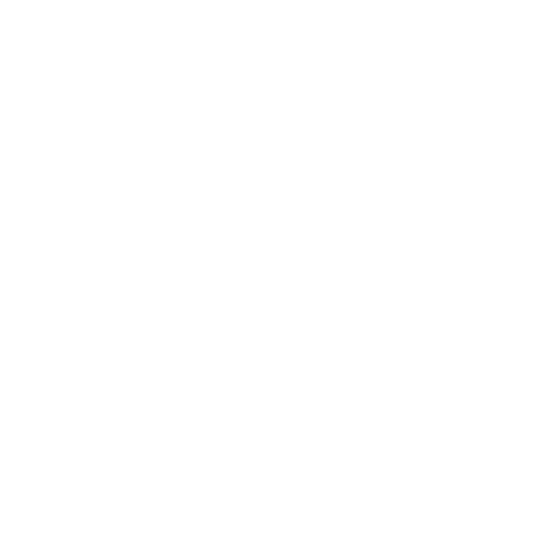Adding comments and suggestions to content in Regie
Through Regie's collaboration features, adding comments and suggestions during your content creation process is a breeze.
Dindo Fernandez
Last Update 2 года назад
Whether you're looking to leave comments on Campaign content or need to provide suggestions for editing specific content within documents created in Regie, both the Comments and Suggestion features provides you and your team the opportunity to collaborate as you personalize your content.
Adding Comments and Suggestions to Specific Content
While building content with your team in Regie, designated collaborators have the opportunity to add comments and suggestions to specific text selected (or highlighted) within your Campaign emails, campaign documents, or any document you've drafted in the platform.
1. Using your mouse, highlight the text that you wish to add a comment or suggestion.
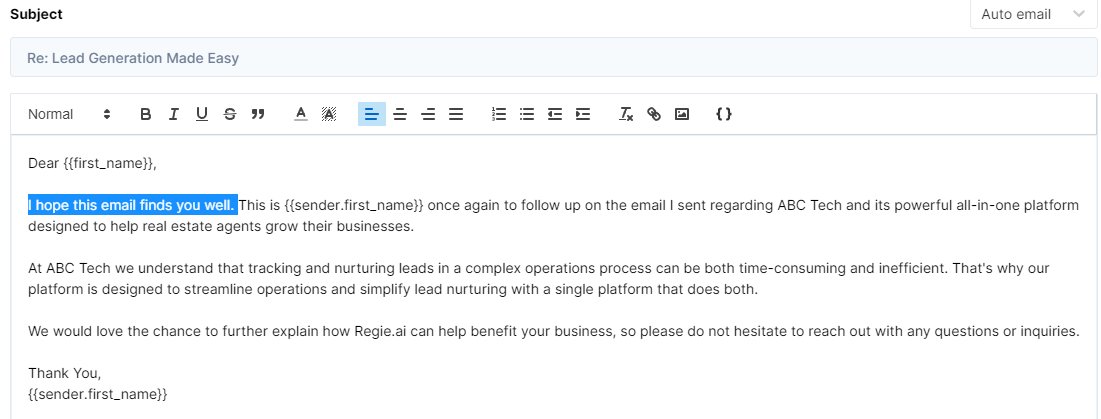
2. After highlighting the text, Regie will surface the Context Menu.
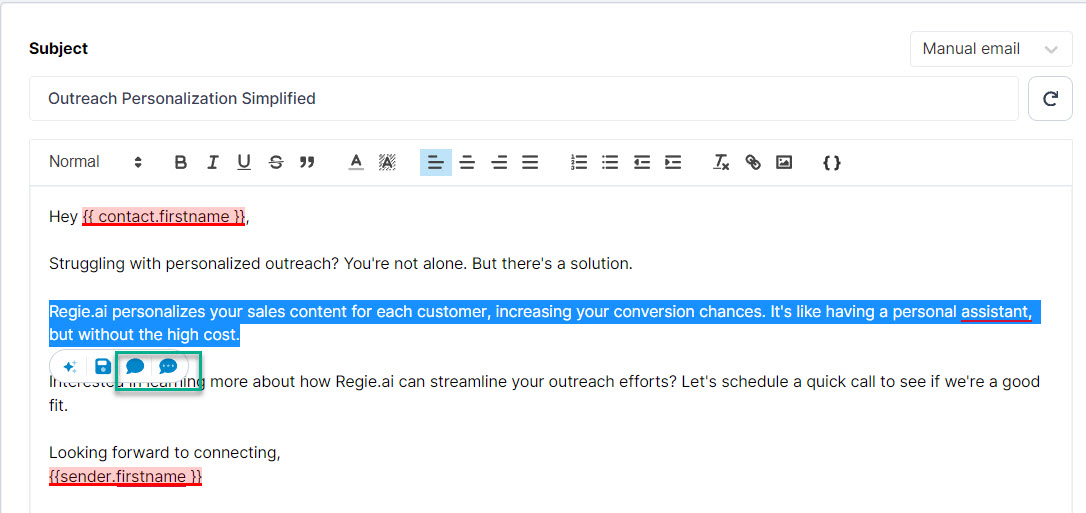
3. This Context Menu provides the opportunity for you or the collaborator to leave a Comment on the section of highlighted blue text.
Alternatively, the user can choose to leave a Suggestion on what should replace the highlighted text in blue.
Simply select the collaboration tool that works best from the Context Menu and submit the Comment or Suggestion within the pop up window.
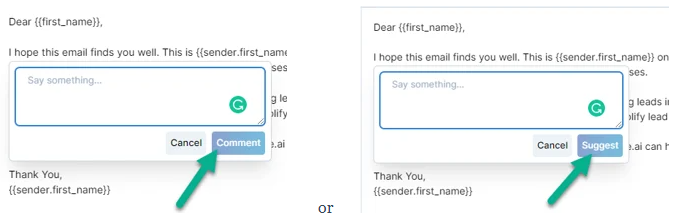
Note: All Comments left on any highlighted text will automatically change the text highlight from blue to yellow. Any Suggestions to replace highlighted text will automatically change the text highlight from blue to green.

The document or campaign owner will instantly receive an email notification detailing the comment or suggestion, and have the opportunity to open it in Regie.Ai to respond and collaborate further.
Adding General Comments to Campaign Steps
During the Campaign build and personalization process, anyone with direct access to the campaign has the opportunity to collaborate and add general comments on campaign steps/touchpoints.
Here's how:
1. In the Campaign editor, use your mouse to select the Campaign Step (or touchpoint) you wish to leave a comment on.
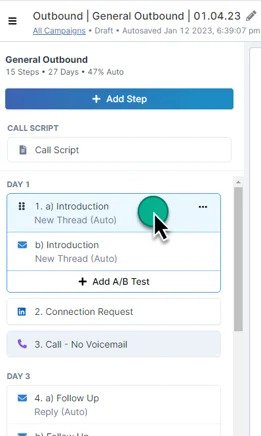
2. Once the Campaign step content has populated for review, select the Comments icon within the Regie.Ai toolbar. This toolbar is pinned to the far right side of the screen.
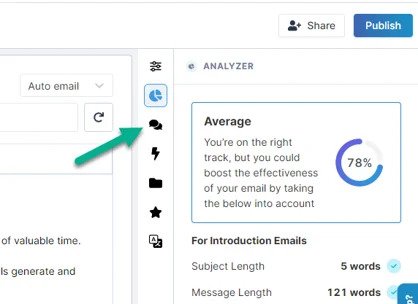
3. From there, Select from the Comments menu drop down. Here you are presented with the option to leave your comment on "All Steps" in the Campaign OR leave a comment on your "Currently Selected" campaign step.
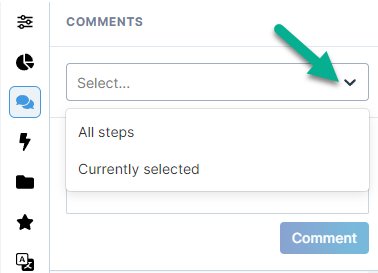
4. Add your comment and press "Comment" when finished.
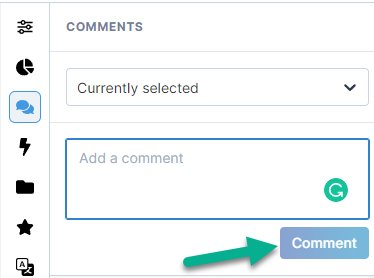
Please see our Replying to and Resolving Comments and Suggestions article for more information on how to respond to and resolve comments and suggestions...