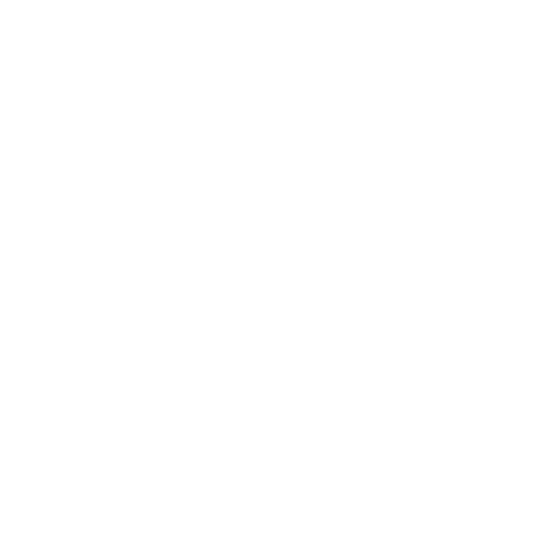Your AI Toolkit: Create Social Posts
Quickly generate engaging posts for your social media channels.
Dindo Fernandez
Last Update hace 2 años
1. From the Regie Homepage, select the Social Posts tile.
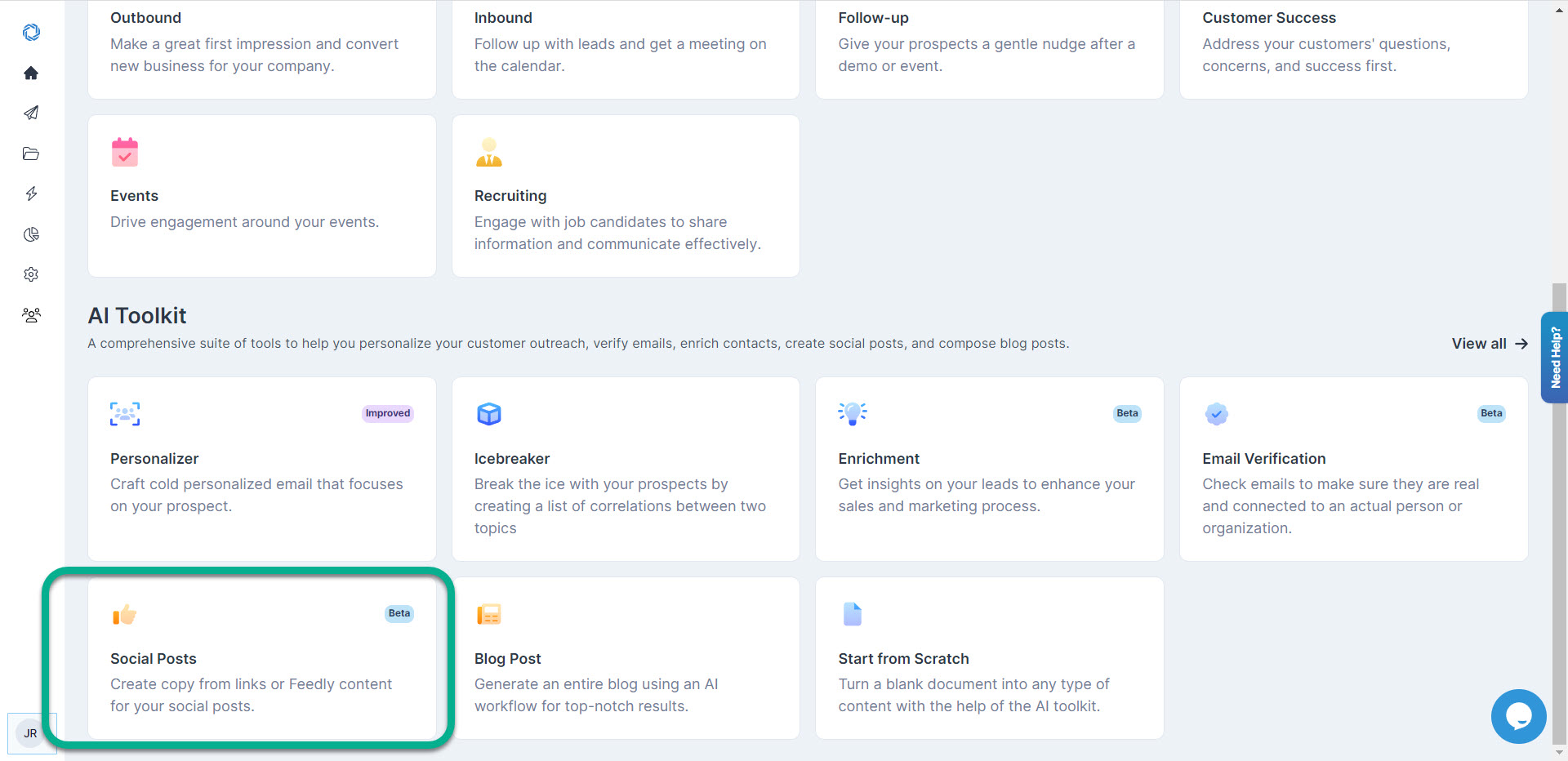
2. You'll automatically be brought to the Social Posts page.
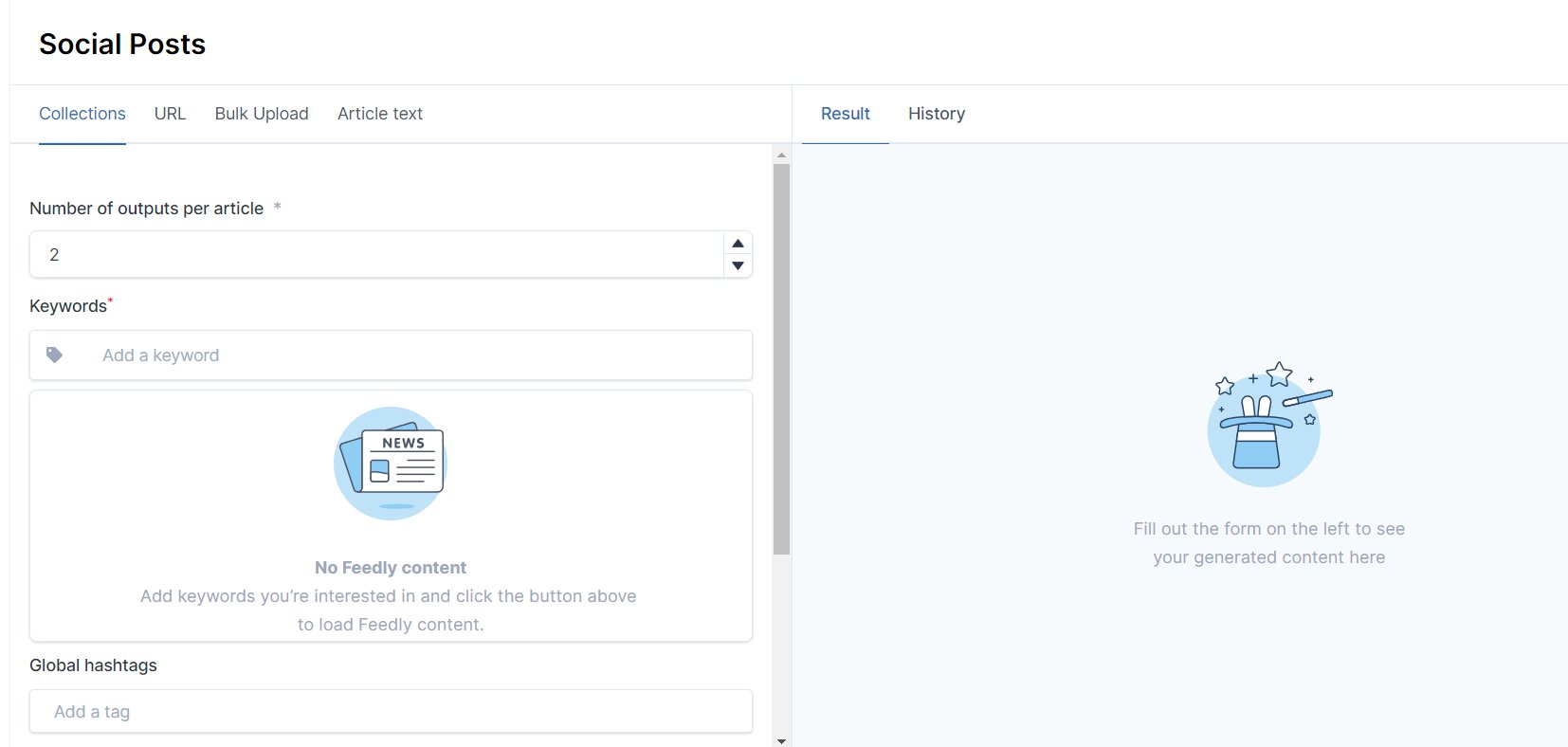
3. At the top of the page, you'll notice the option to toggle between four different Social Posts features to use.
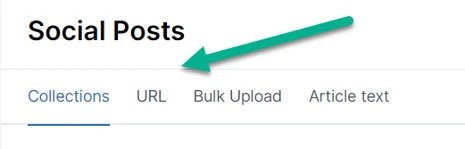
We'll break each one of the features down below. Simply pick the option that works best for your desired outcomes!
- Collections - Perform a keyword (or topic-based) search across the web using Feedly for relevant 3rd Party articles. Leveraging the keywords and 3rd party article(s) selected, the AI will craft captivating social media posts in second
- URL - Use Regie's AI to create social copy from the content that already exists on specific website(s), or landing page(s)
- Bulk Upload - Use Regie's AI to create social copy from content that already exists from a list of multiple websites, or landing pages uploaded to Regie via a CSV file.
- Article Text- Use Regie's AI to create a social post from any article text. When using this feature, remain mindful of the 5000-character limit.
With each of the four Social Post options above our AI will also ask for inputs on the following fields or options:
- Number of Outputs - Adjusting this number will have the AI generate more (or less) variations of social copy per URL or Article.

This tool is useful if you want to pick and choose from several different options of AI-generated content. By default, our AI will always provide 2 social post variations.
- Global Hashtags - Input hashtags here if you have a specific hashtag or collection of hashtags that must be included in every social post generated by the AI
- Optional Hashtags - Add popular or widely applicable hashtags in this field to have Regie include them on the social copy that is relevant.
- Target Language - Adjusting the target language asks Regie's AI to generate Social Postsin a different language. Regie proudly supports 30+ language translations.
- Output Size
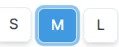
Small: Great for short social posts, Ex: Twitter posts, short LinkedIn posts
Medium: Good option for a long-form LinkedIn Post
Large: Useful for any long-form content, our AI will typically generate 6 -8 paragraphs of content
5. After you've provided Regie with the inputs, simply press the "Generate AI Content" button at the bottom of the screen.
Within seconds, your AI generated Social Copy, including variations, will appear on the right side of the page under "Result"
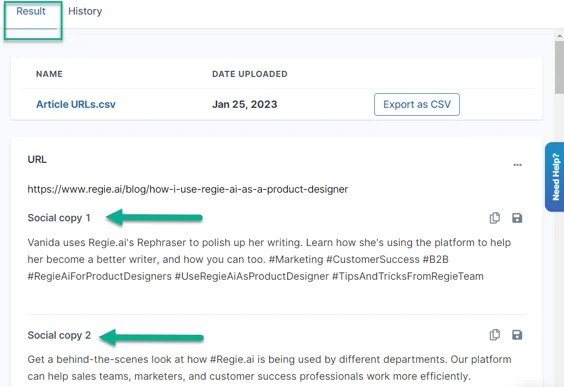
Using Social Post Content
1. Copy to Clipboard - Copy and Paste the Social Copy to any document of choice within or outside of Regie
2. Save to Your Library - Save the Social Copy directly to your Content Library in Regie.
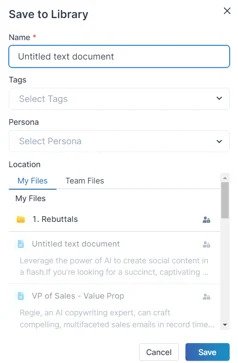
When saving to your Library, feel free to add any Tags and associate the document with a Persona, if necessary. Also decide if the document should be nested in a folder, remain private to you in My Files, or be made accessible to the Team via Team Files.
3. Export as CSV

Organized by Article URL source, selecting Export as CSV will provide you with a spreadsheet of all the Social Copy results generated during the session.
If you need to work together with your colleagues on the content, this is an excellent choice.
4. History Tab - At the top of the Social Posts page you'll notice a History tab directly next to the content Results tab.
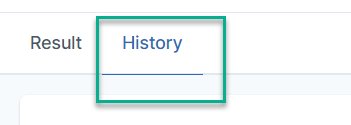
The Regie AI-Generated Social Posts you've made are all kept here in a timeline. That way, you can go back to any of these posts and copy them into your clipboard or save them to your Content Library.