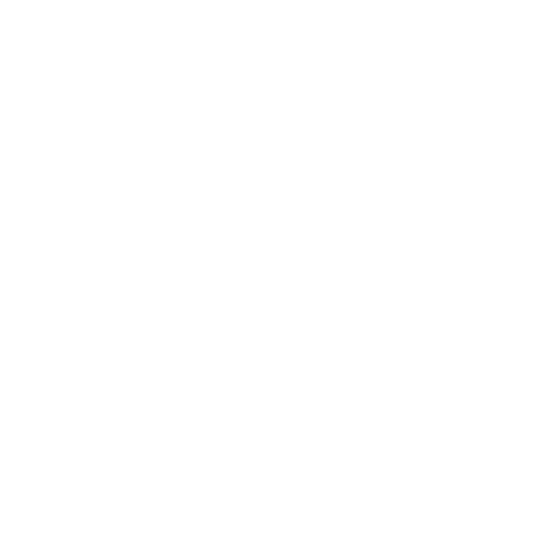Rapid Writer Personalization Data Source Priority
Choose how personalization data sources should be displayed by Regie.ai Rapid Writer
Dindo Fernandez
Last Update 5 maanden geleden
The Rapid Writer can use information from a particular set of data sources when creating your personalized introductions through the Regie Chrome Extension.
If you're an Admin or Creator, you can create and customize this set, or priority list, of data sources your Rapid Writer should leverage by default for message personalization.
Data Sources available for Rapid Writer personalization are listed below:

Rapid Writer Data Prioritization Lists can be established for each of the supported types of Rapid Writer outputs:
- Email Body & Subject Line
- Intro Lines Only
- LinkedIn Message
Establishing a data source priority list also determines the preferred order that message drafts will appear for Users of the Rapid Writer in the Chrome Extension.
The Rapid Writer will always incorporate just one data source per message draft each time it runs; giving Regie Chrome Extension users a total of three different personalization options to choose from in seconds.
Connect with your Customer Success Manager for any assistance on setting up new Data Source Preferences for your Co-Pilot Prompts.
To self-serve your existing Co-Pilot Prompts see instructions below:
1. With Admin credentials, go to your Regie App and select Brand Kit from the left navigation bar. Select Prompts.
2. On the Prompts page is where you'll see previews of all your current Default Rapid Writer Personalization Prompts and Rapid Writer Data Source Prioritization for each message type.
3. Scroll down this page to the Edit Button.
4. After selecting Edit, you'll be immediately brought to the Edit Personalization Settings page.
Separate Data Source Priority Lists can be created for Rapid Writer generated:
- Email & Subject Lines
- Intro Lines
- LinkedIn Messages
5. Within your desired Rapid Writer Data Source Priority Settings, you can take the following actions:
- Add or Remove a Data Source
- Reorder the Priority Ranking of the Data Source by dragging it to it's desired rank on the list
Note: When establishing your Rapid Writer's Data Source Priority List, ensure that you provide at least three sources for the AI to select from.
To give your Rapid Writer a personalization safety net, adding more than three data sources is highly recommended. This ensures that if any of your top three data sources are unavailable for the prospect, other data sources further down on the list could be utilized by the Rapid Writer instead.
Remember that only three individualized emails, each incorporating one data source, will be generated by the Rapid Writer.
6. Press Save Changes at the bottom of the page once your Rapid Writer Data Source preferences are to your liking!
Please see Related Articles highlighted below for more Rapid Writer resources!