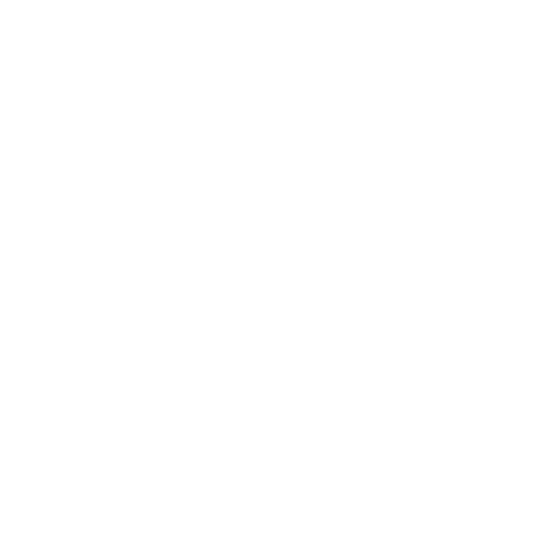Adding Tags to a Campaign
Tagging Campaigns in Regie empowers you and your team to swiftly sift through the Campaign library with ease.
Dindo Fernandez
Last Update a year ago
As an Admin or Creator/or Creator Publisher in Regie, you can easily add your custom tags to entire campaigns at any time.
Tagged content is accessible to you or your team via Filters across the platform, including the Regie.Ai Chrome Extension, making locating important assets a breeze!
Note: Custom Lists and their accompanying Tags (or Filters) must be created in Regie before they can be applied to your content.
As an Admin, if you haven't added Lists or Tags to your Regie Workspace, please see Creating Lists and Tags before proceeding.
Adding Tags to a Campaign
1. From the left side navigation menu, expand the Co-Pilot section and select Sequences.

2. In the Campaigns Overview page, select the open box next to the Campaign you want to apply tags to. In the example below, we'll apply tags to the General Outbound 01.13.23 Campaign.

3. After Campaign is selected, the Campaign Editing tools on the top of the page will change from grey to blue and become useable. Select the Manage Tags button.

4. A Manage Tags window will appear for you to select the tags to add to the Campaign from the drop down menu of available tags. Simply click the open box next to the name of the Tag, which will change to blue with a white checkmark, indicating it is selected.

5. Multiple tags can be selected if needed and your selected tag(s) will be visible in the box at the top in bubbles.
6. Once finished, press Save to apply the tags to the Campaign.

7. And it's as simple as that!
Re-visiting the "Manage Tags" button for any selected Campaign will provide the opportunity for a Regie Admin or Creator/Creator Publisher to remove or select additional tags as needed.