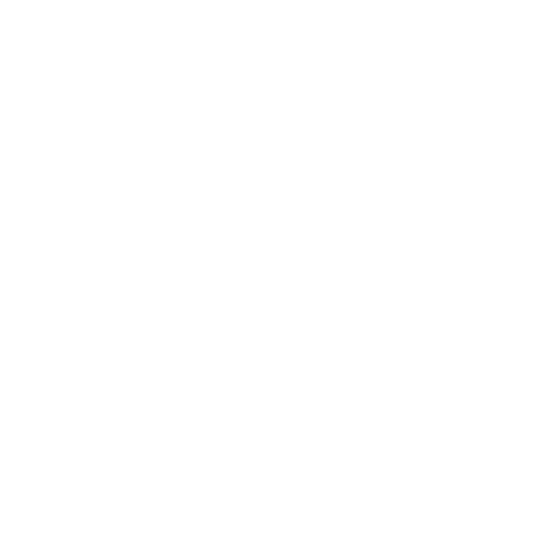The Mobile and Inbox Preview
Review how your message appears to its recipient before pressing send!
Dindo Fernandez
Last Update hace 2 años
Did you know that over 65% of emails are opened on mobile devices?
Regie helps you optimize your outbound messages for mobile by giving you the opportunity to view the message as it would appear to your prospects on mobile. You can then make adjustments to your message if needed, to ensure it's mobile-friendly before pressing send.
Available in both the Regie Platform and Chrome Extension, use the Mobile and First Line Inbox Previews to ensure an optimal end-user experience for anyone that engages with your email.
Mobile and First Line Inbox Preview in the Chrome Extension
Before sending an email manually, Chrome Extension. Users can optimize their message for mobile by checking how the message will appear to its recipient using Mobile Preview.
How to Access:
1. Tap the Regie Chrome Extension icon floating on the right side of your page.
2. The Chrome Extension will immediately expand to reveal the Regie's Personalization Tools available. Select the Mobile Preview icon, which is at the bottom of the list.
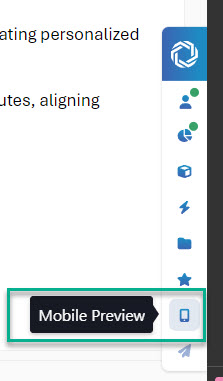
3. The Mobile Preview window will then appear on your screen. Note that this can be dragged and moved to different parts of the screen if it happens to cover the body of your email.
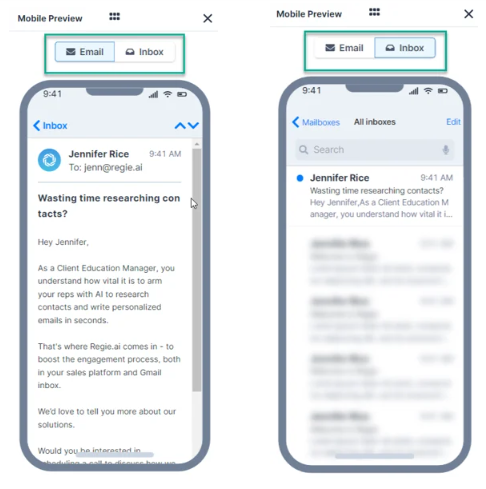
With the Mobile Preview window open, any adjustments or edits made to the content of the email and its subject line will be reflected in real-time while using the mobile preview feature.
4. Toggle between the Email and Inbox Views to see how your message will appear to the recipient.
5. That's it! Once the email looks good and is optimized for Mobile, feel free to press send!
Mobile and First Line Inbox Preview in the Platform
When creating/editing a Campaign on the Regie platform, a creator can use the Mobile and Inbox Preview for any email steps within the Campaign before Publishing to their SEP.
How to Access:
1. Using the left-side navigation in the Campaign Editor view, select the email step you wish to preview.
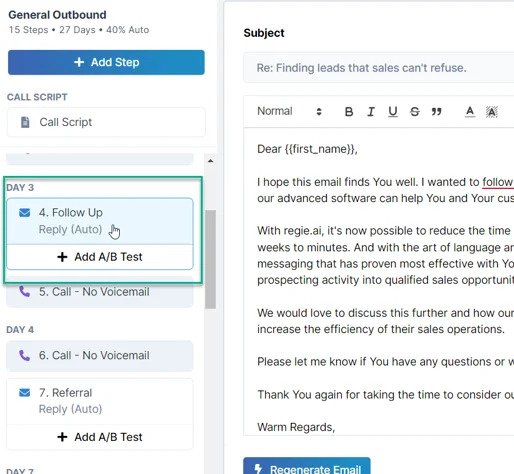
2. In the center of your screen where the body of your email appears, select the Editing drop-down button.
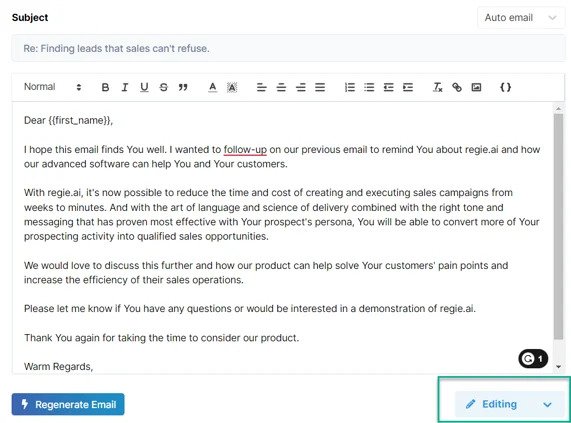
3. From there, select Mobile View in the list of options.
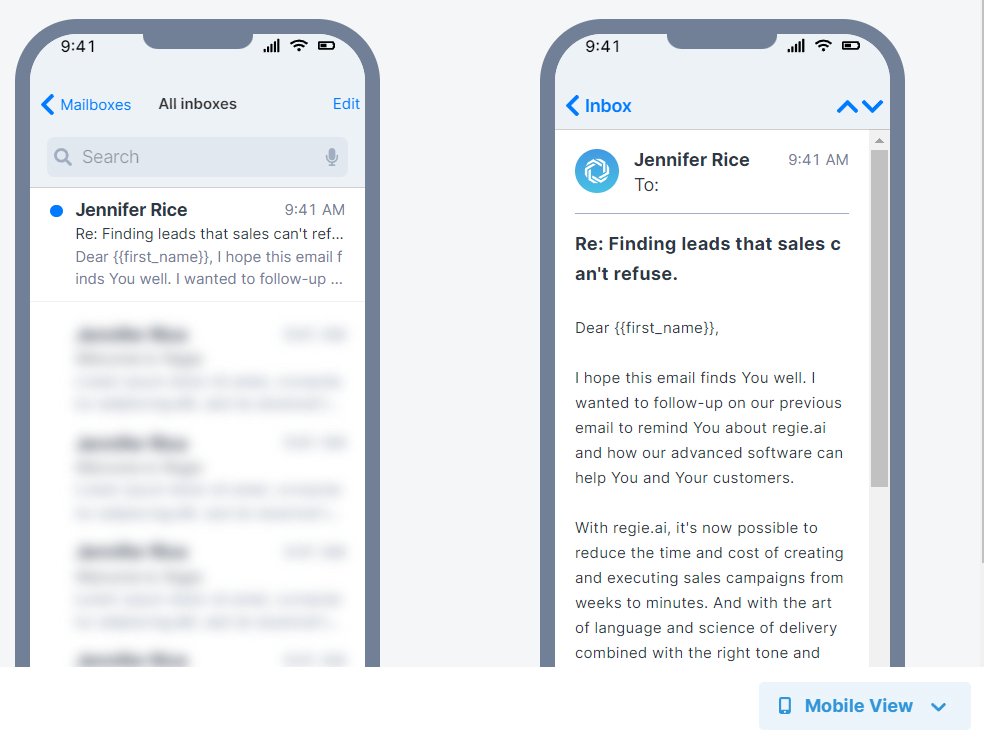
4. Selecting First Line View from the options will provide you insight into how your email appears at a glance in the browser versions of both Outlook and Gmail inboxes.
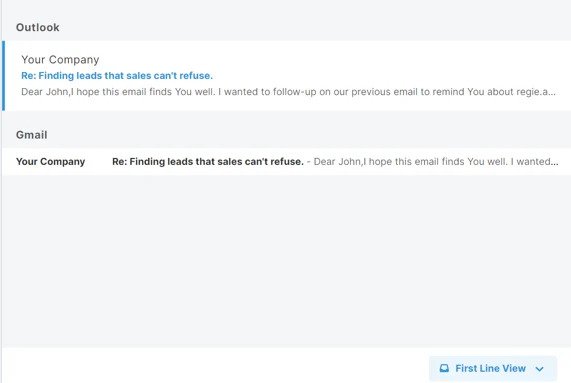
5. Make any adjustments to the body or subject line of the email by re-selecting Editing from the menu. That's it! Repeat the process for all other email steps in the campaign.