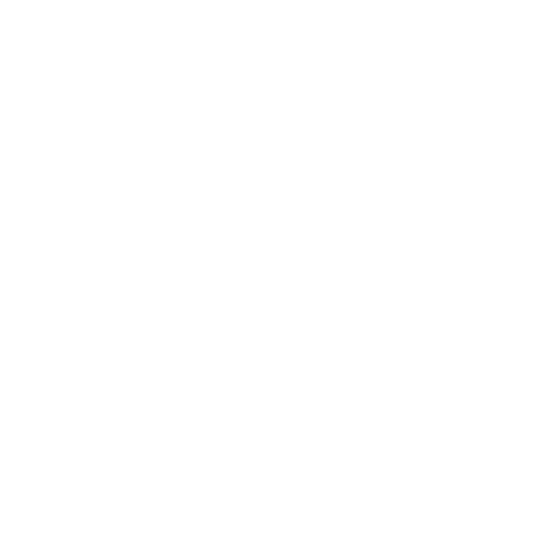How to Enable SSO Connection
Jennifer Rice
Last Update pirms 4 mēnešiem
- SSO can only be enabled on Enterprise Plans.
- Only Regie Admins can connect and manage the SSO Connection for their team's Regie workspace
- SSO Connection Settings are not visible to Regie Admin users by default. To have SSO Connection Settings made visible within your workspace, please contact your Customer Success Manager.
The steps below detail how Admin Users enable SSO Connection with Regie.ai.
How to instructions:
1. From the left side navigation menu select the Settings icon.
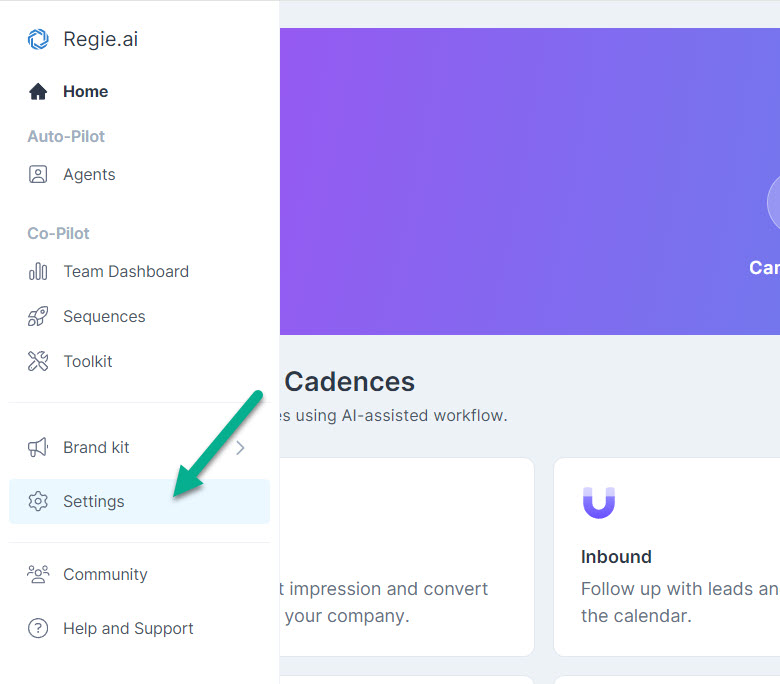
2. From Settings, select the Organization tab located at the top of the page. and then SSO from the drop down menu.
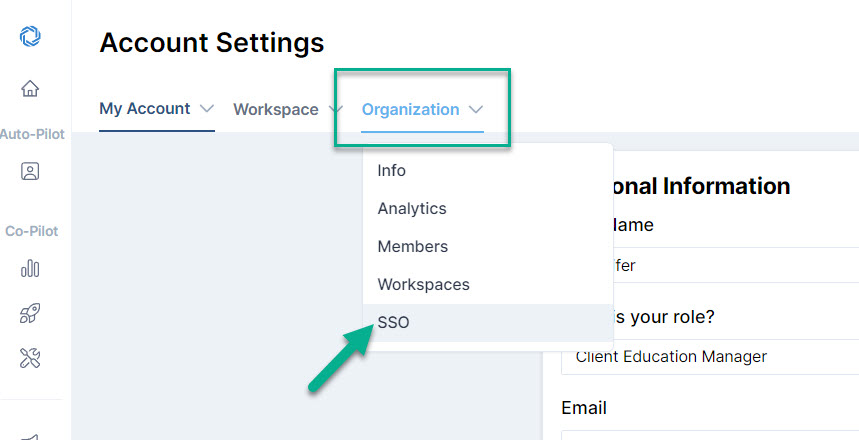
3. From the Manage SSO page select the type of SSO connection that you'll enable from the dropdown.
SSO Connections available are:
- SAML
- OpenID Connect
- Azure AD
- Google Workspace
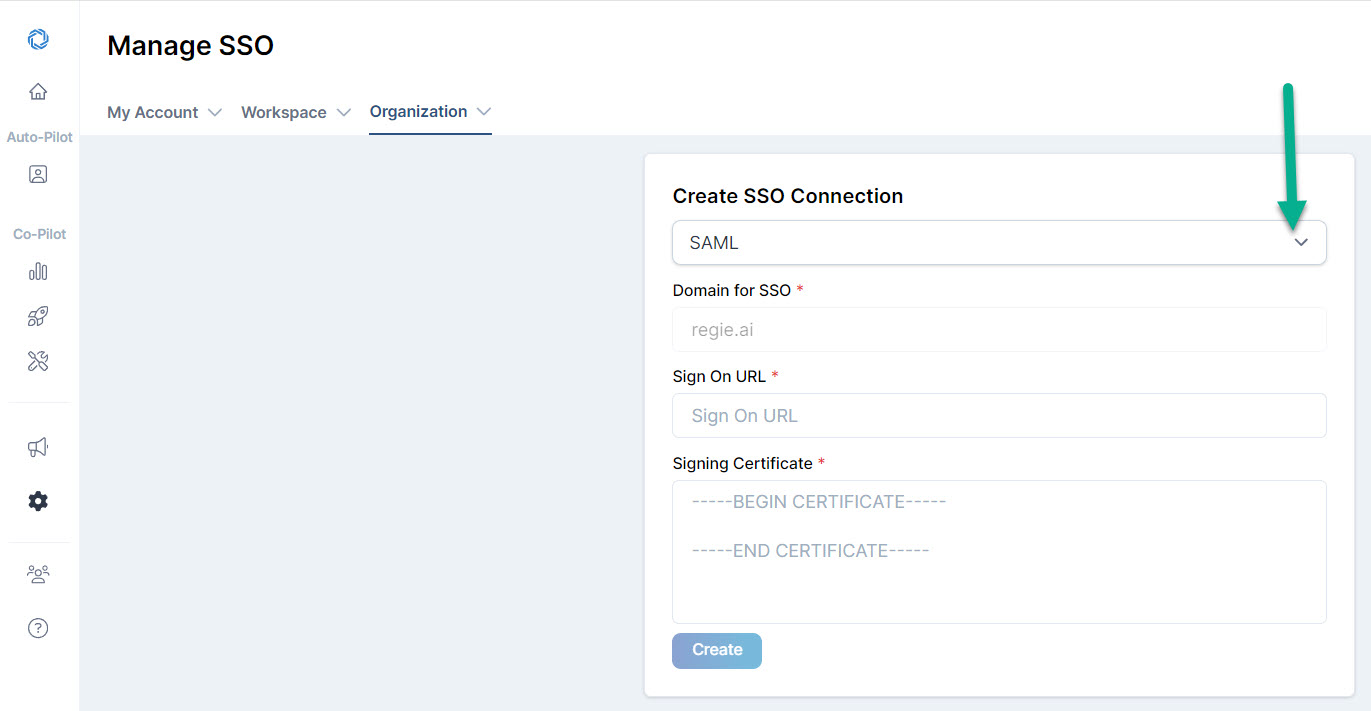
Each Create SSO Connection form is unique to the connection type.
Please fill out the required fields for your connection type.
Note: Domain for SSO is a preset field and cannot be adjusted. Please contact Customer Success in case of any alias domains to be considered.

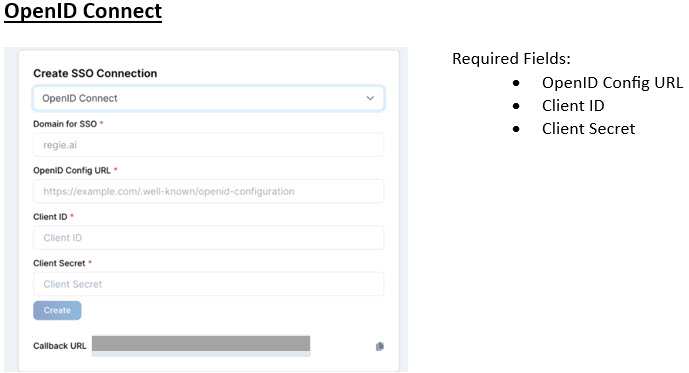


4. After completing the required fields on the Create SSO Connection form, press Create or Enable
Note for SAML based SSO
You can Enable/Disable the domain level automatic SSO redirect for the org domain at any time using the "Home Realm" toggle in the top right corner.
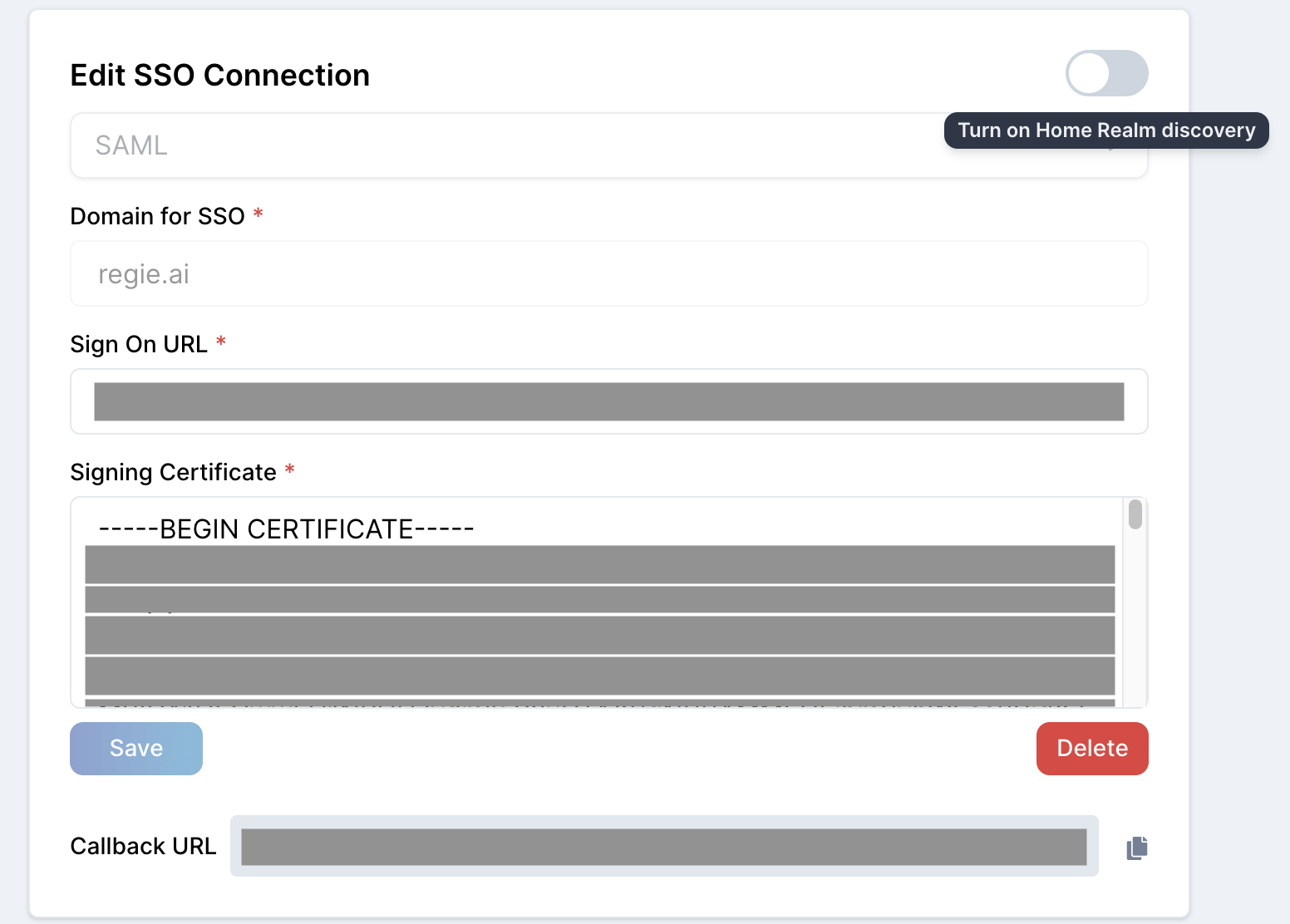
It is highly suggested for Regie Admins to try the connection using IdP initiated login before using the “Home Realm” toggle, in case there is something wrong with the details / setup and needs debugging before activating the automatic redirect for the org domain, which is the purpose for this switch.
Please contact your Customer Success Manager for assistance with any of the following:
- Need an alias domain
- To enable Google Workspace logins for your domain